- Chief Architect X10 System Requirements
- Chief Architect X5 System Requirements
- Chief Architect Software Requirements
Peraton is looking for a Chief Architect to join our talented team in Annapolis Junction, MD. The ideal candidate shall provide technical leadership for the integration of requirements, design, and technology for a program that is contingent upon award. PC and Mac system requirements for Home Designer Pro, Architectural and Suite. Home Designer ® Software by Chief Architect.
QUESTION
I want to create a backup of my program and all of its content. What is the most efficient way to do this?
ANSWER
Backing up data simply means creating a copy of your files and saving them in a safe location so that they can be retrieved in the event of a problem. It's important to routinely back up your important data - including Chief Architect/Home Designer drawings and user content - because in the event of a hard drive crash or other computer malfunction, it's possible you might lose your work, or access to it, unless you have copies saved somewhere else.
Additionally, it's helpful to have this same content backed up so that it can be transferred to another computer for use with the Chief Architect software.
For information about restoring backed up Chief Architect/Home Designer data or migrating it to a new computer, see KB-00091: Restoring Chief Architect Content
For safety's sake, it is best to use a strategy that utilizes a backup location somewhere other than your local computer. Options include:
- Burning files onto a DVD;
- Copying files to a removable storage device such as a USB flash drive or external drive;
- Copying files to a server or other location on your network;
- Copying files to an online storage site or have your backup service do it for you.
There are a number of different Chief Architect/Home Designer files that you may want to back up. You can back up some or all of them, depending on your needs:
- Plan and Layout Files
- The Program Installer
- Core, Bonus, and Manufacturer Catalogs
- Toolbars, Hotkeys, Templates, and other user data
Regardless of where you choose to save your backed up files, it is helpful to know how to copy and paste files in your operating system's file system. There are several ways, and all are easy.
When copying files associated with Chief Architect or Home Designer, it is important to begin by saving your work and closing out of the software.
To copy and paste files
- Open the File Explorer in Windows or Finder in macOS, navigate to a file you would like to copy to the system Clipboard, and select it.
- If you would like to select multiple files, hold down the Ctrl key on your keyboard if you're using Windows, or the Command key if you're using a Mac, then click on additional files to add them to your selection.
- Copy the selected file or files to the Clipboard:
- On Windows, click the Copy button in the Home ribbon, right-click and select Copy from the contextual menu, or press Ctrl + C.
- On macOS, select Edit> Copy from the menu bar, right-click (Control-click) and select Copy from the contextual menu, or press Command + C.On a Mac, hold down the Control key while clicking to initiate a right-click command. More information about right-click commands on Apple input devices can be found in the following Apple resource: Right-click on Mac.
- On Windows, click the Copy button in the Home ribbon, right-click and select Copy from the contextual menu, or press Ctrl + C.
- Once they are copied to the Clipboard, navigate to the location where you would like to paste a copy of the selected file(s).
- Paste the selected file or files:
- On Windows, click the Paste button in the Home ribbon, right-click and select Paste from the contextual menu, or press Ctrl + V.
- On macOS, select Edit> Paste from the menu bar, right-click (Control-click) and select Paste from the contextual menu, or press press Command + V.
- On Windows, click the Paste button in the Home ribbon, right-click and select Paste from the contextual menu, or press Ctrl + V.
To back up Plan and Layout files
Plan and layout files often reference a variety of other files such as images and PDFs. When backing up plans and layouts, it is important that these referenced files be included. A great way to do this is to use the Backup Entire Plan/Project tool in the program so that all associated files, including those that have been imported, are backed up to a single folder.
It's important to be aware that if the Backup Entire Plan/Project tool is used in a layout file, the layout file, as well as all the plans associated with the layout will be backed up. However, if this tool is used while in a plan file, the layout file will not be included.
- Select Open Plan or Open Layout* , and proceed to open the file that you want to backup.
*Layout files are only available in Home Designer Pro, Chief Architect Interiors, and Chief Architect Premier. - From the menu, navigate to File> Backup Entire Plan/Project and in the dialog that displays:
- Leave the radio button set to Backup Plan Files and All Referenced Files.
- Be sure to check the Send Backup Files to Zip Archive box to create a compressed/zipped folder (Recommended).
- Click OK.
- Leave the radio button set to Backup Plan Files and All Referenced Files.
- Browse your chosen backup location, then click Save.Note: If the Send Backup Files to Zip Archive box was not checked in the step above, you will need to create a new, empty file folder on the Desktop for the plan and referenced files to be backed up to:
- On a Windows operating system, right-click in an empty area and choose 'New> Folder'.
- On a macOS system, right-click in an empty area and choose 'New Folder'.
- On a Windows operating system, right-click in an empty area and choose 'New> Folder'.
- If backed up from a plan, a copy of the plan file, including the associated files such as images, textures, PDF's, and backdrops will now be backed up.
If backed up from a layout, a copy of the layout, all plan files sent to the layout, and the associated files such as images, textures, PDF's, and backdrops will now be backed up.
To back up the Program Installer
The program installer allows you to install the Chief Architect/Home Designer program onto a supported Windows or macOS system. This Installer file can be downloaded from the Digital Locker area of your Online Chief Architect Account. Installers for the most recent program versions are available online; however, for archival purposes many people opt to keep their own copies of installers for the program versions that they have licenses for.

- In the Digital Locker, click the DOWNLOAD link on the right for the program version you want to back up.
- On the next page, select the Windows or Mac option, then click the DOWNLOAD button.
- This will download a .msi (Microsoft Installer Database) file on Windows or a .dmg (Apple Disk Image) file on macOS.
- On Windows, the icon for a .msi file will look similar to the image below:
- On macOS, the icon for a .dmg file will look similar to the image below:
Note: The name of the file will vary depending on what version of the program installer you have, but in general, the file name will begin with the product title, followed by a version number, and ending with the .msi file extension on Windows, and .dmg on a Mac. - On Windows, the icon for a .msi file will look similar to the image below:
- If you are presented with the option to Save or Run the file, choose Save, and specify a location you'd like to download and save the installer to.
If the download starts automatically, the installer will likely be located in the Downloads folder on your system when it's finished downloading. - Once downloaded, make a copy of the installer file in your chosen backup location using the Copy and Paste commands, as described above.
To back up Core, Bonus, and Manufacturer Catalogs
By default, Core, Bonus, and Manufacturer catalogs are saved in the ProgramData folder on Windows or the Application Support folder on macOS. These are hidden file locations and may require you to use the 'Run' utility on Windows or the 'Go to Folder' function in macOS to access.
Close out of Chief Architect or Home Designer prior to completing the following steps.
- Browse to the file location where your library content is stored:
- On Windows, press the Windows Key and the letter R on your keyboard at the same time to open the Run dialog. Type
%programdata%and then click OK to open the Program Data folder. - On macOS, open Finder, select Go > Go to Folder, type:
/Library/Application Supportand click Go to open the Application Support folder.
In Chief Architect X10, Home Designer Pro 2019, and newer program versions, the ability to move these libraries was implemented. If you have moved your libraries to a custom location, then you will want to instead reference this location to backup these files. You can confirm the location of your 'System Library Database Folder' on the Folders panel of the program's Preferences dialog.
- On Windows, press the Windows Key and the letter R on your keyboard at the same time to open the Run dialog. Type
- Open the folder with the same name as the program and version you're using.
For example, 'Chief Architect Premier X12' or 'Home Designer Pro 2021'. - On your keyboard, hold the Ctrl key if you're using Windows, or Command if you're using a Mac, and click to group select the following folders:
- Bonus Libraries
- Core Libraries
- Manufacturer Data
- Manufacturer Libraries
- Referenced Files
Do NOT copy or backup the Program_Data folder or the dont_change.dat file. They contain unique, encrypted registration information and if you try to use a copied and pasted version of either, your license registration will no longer be recognized by our registration server.
- When the folders are selected as a group, make a copy of them in your chosen backup location using the Copy and Paste commands, as described above.
To back up the User Catalog
The User Catalog stores custom items that you may have added to the Chief Architect/Home Designer Library Browser. To back up this content, use the Export Library function.
- Launch the version of the program that you're using and create a New Plan .
- Select View> Library Browser to open the Library Browser if it's not already open.
- Right-click the User Catalog folder and select Export Library from the contextual menu.
You can also export just individual items or secondary folders by right-clicking on those items.On a Mac, hold down the Control key while clicking to initiate a right-click command. More information about right-click commands on Apple input devices can be found in the following Apple resource: Right-click on Mac.
- In the Export Library Data dialog:
- Specify your chosen backup location as the place where you would like to save your backed up User Catalog.
- Type a short, descriptive name for the library being exported.
- Ensure that the Library File with Textures/Images (*.calibz) option is selected.
- Click Save.Note: This export process may take some time, depending on the size of the library. If you have an extensive User Catalog and it's taking a considerable amount of time to export, it may be necessary to consolidate the catalog or separate it into smaller folders to export
- Specify your chosen backup location as the place where you would like to save your backed up User Catalog.
Chief Architect X10 System Requirements
To back up Toolbars, Hotkeys, Templates, and other user data
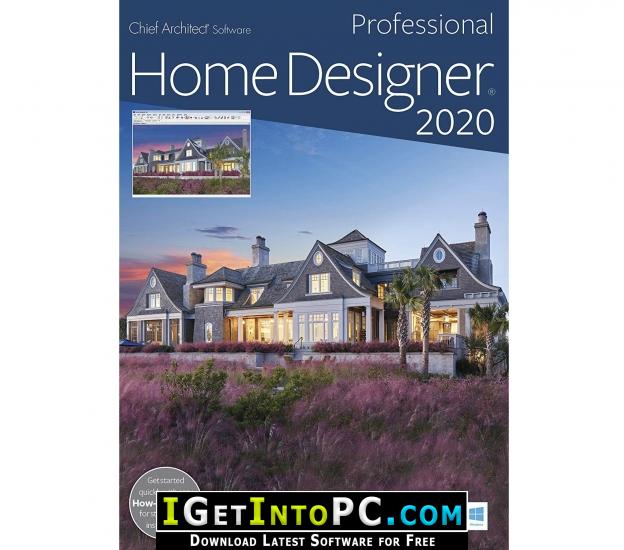
Chief Architect X5 System Requirements
Toolbars, hotkeys, template files, and other user-specific data is saved in the Chief Architect/Home Designer Data folder. The Chief Architect/Home Designer Data folder is located in your Documents directory by default, and its name will begin with the full name and version of your Chief Architect/Home Designer program followed by the word Data - for example, 'Chief Architect Premier X12 Data' or 'Home Designer Pro 2021 Data'.
The default file path for this folder on Windows may be one of the following, but may also vary depending on your product and version:
C:Users [ YOUR USERNAME ] DocumentsChief Architect Premier X12 Data
C:Users [ YOUR USERNAME ] DocumentsHome Designer Pro 2021 Data
And on macOS:
/Users/ [ YOUR USERNAME ] /Documents/Chief Architect Premier X12 Data
/Users/ [ YOUR USERNAME ] /Documents/Home Designer Pro 2021 Data
If you have moved your Chief Architect/Home Designer Data folder to a custom file location, refer to the location you have moved it to instead. You can confirm the location of your Data folder in the Preferences dialog. On the Folders panel, take note of the file path next to the 'My Data Folder' or 'Data Folder for Current User' heading.
You can backup the entire Chief Architect/Home Designer Data folder if you wish, or only the sub-folders and files that are of importance to you. Each of these are described in further detail below:

- Archives - contains automatically archived plan and layout files.
- Backdrops - contains custom backdrop images. These are also exported when the User Catalog is backed up, as described above.
- Database Libraries - User Catalog file location. This is also exported when the User Catalog is backed up, as described above.
- Hotkeys - contains an .XML file that links commands/tools in Chief Architect to a sequence of keyboard keys/presses.
- Images - contains custom images. These are also exported when the User Catalog is backed up, as described above.
- lex - contains customized dictionaries.
- Patterns - contains custom .PAT files. These are also exported when the User Catalog is backed up using the method mentioned above.
- Scripts - contains custom scripts in the Ruby programming language that may be referenced by some plans created in Chief Architect Premier.
- Templates - contains plan and layout template files.
- Textures - contains image files that were used for customizing or creating materials. These are also exported when the User Catalog is backed up, as described above.
- Toolbars - contains files relating to the toolbars in the program.
- mmaster.mat - The Master Materials List file.
- sheetSizes.sheet - contains user-created units of measurement.
- _MigrateBackup - If you migrated legacy settings into the current version, additional folders with names appended with _MigrateBackup may also be present.
Do NOT backup, copy, or modify this content while Chief Architect is running.
(Updated May 2020)
NOTE, MAY 2020: Due to COVID-19 response, students need to be prepared for the potential of all courses being online. Expect some courses to be online anyway.
Therefore, as of May 2020, all students should have some device, at least an older computer, available for online courses in the Fall Semester of their first year. Using a smart phone only will not work for courses.
Architecture students are required to have a computer with minimum specifications listed below by the spring semester of their first year. We believe it will be in the best interest of students to have a computer that meets these minimum specifications in the fall semester of their first year. That is our recommendation. However, architecture students are not required to have a computer that meets these minimum specifications until the beginning the spring semester of their first year.
EACH DEPARTMENT HAS DIFFERENT REQUIREMENTS!
Chief Architect Software Requirements
Architecture undergraduate students must have their own computer by the Spring Semester of their first year.
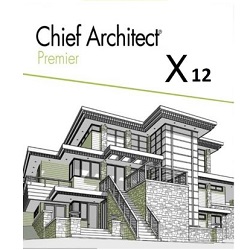
Architecture graduate students must have their own computer by the Fall Semester of their first year.
Windows-capable computers are required for Architecture students.
The School of Architecture at North Carolina State University sees computers and digital media as powerful tools through which architectural ideas can be developed, presented, explored and evaluated. As such, the computer and its associated technology broaden the repertoire of media available to the designer. The Architecture faculty believes that students should be proficient in the use of all available media, from pencil and paper to virtual reality, and should be able to knowingly switch from one mode of design work to another with ease.
Architecture students are introduced to computers as design tools in the Fall Semester of their sophomore year of the undergraduate curriculum, or first semester of the graduate program. Before that, undergraduate students are introduced to conventional design tools in First Year Experience design studios.
The Architecture faculty realizes that computers are as useful in a variety of learning environments (lecture and seminar rooms, travel studies, and even at home), as well as the design studio. To be equally viable with traditional media in varied settings, the technology must be fully portable. Therefore, the School of Architecture requires that students purchase a Windows-capable laptop personal computer and associated software as listed below. Undergraduate students should have the computers ready to use for required coursework at the beginning of the Fall Semester of their sophomore year. Graduate students should have their computer ready to use for required coursework at the beginning of their first semester.
The Architecture faculty prefers not to base hardware specifications on a particular operating system, but on the capabilities that are needed to support the necessary software. Computers using Windows 10 Pro Edition operating system are recommended for the School of Architecture because of software requirements. Below are the minimum technical specifications for student computers in the School of Architecture.
Each department in the College of Design has different computer requirements. Please read the College’s Student Computing Requirements Information page for general information before spending money on computer hardware or software.
We recommend that your computer meet or exceed the specifications below. A computer with greater capability (processor speed, RAM, disk capacity) and expandability will be more likely to continue to run required software in later years of college.
This chart provides minimum recommendations for students purchasing new computers. Software requirements are listed at the bottom of the chart. Additional specialized software may be required in other courses, as determined by the instructor. Students may consider the purchase of other software to support their particular goals and learning styles.
| Components | Windows Laptop | |
|---|---|---|
| CPU (Processor) or Model | Any model using Intel Core i7 or newer processors. Should meet current Lumion system requirements. | |
| System RAM | 16 GB minimum. Students who intend to pursue coursework requiring advanced rendering should upgrade to 32 GB minimum. | |
| Hard Drive (Storage) | 512 GB SSD minimum, more preferred (multiple drives are fine) | |
| Monitor/Display | 15″ minimum (second external monitor recommended) | |
| Graphics Processor Unit (GPU) Should have a discrete GPU. | Should meet current Lumion system requirements. 6GB video memory or more. No integrated graphics processors. | |
| Operating System Information for obtaining a free student license of Windows 10 Education is available here. | Windows 10 Pro or Education Edition (Not “Home” version) | |
| Audio | 100% Windows compliant sound card | |
| Network Adapters | Wi-Fi is normally included. Wired ethernet adapter and CAT6 cable recommended for faster connections in studio. | |
| External Hard Drive for Back-ups | An external drive at least as large as your computer’s internal drive for backing up your computer. | |
| Warranty Service | minimum 3-year onsite parts and labor or third-party loss/damage coverage | |
| Software Be sure to check for educational discounts through the College of Design or Wolfpack Outfitters. Many Autodesk products are available free through Autodesk’s Education Community. Additional software may be required for certain courses. | • Microsoft Office 365 (free for NCSU students) • Autodesk AutoCAD 2018 or later (NOT LT version)• Adobe Creative Cloud• MultiFrame is required after first year for ARC331 and ARC332. | |
Questions?
The College’s Information Technology staff will be glad to go over purchase choices or answer any related questions. You can send an email to design_help@ncsu.edu or use this form to contact the College Information Technology staff with specific information about your problem.
